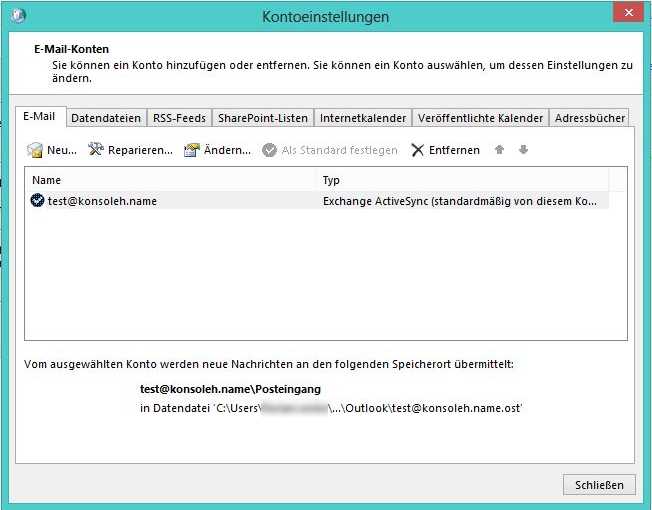Hinweis für Outlook 2019:
Seit Outlook Version 2019 wird die automatische Einrichtung unserer ActiveSync-Konten häufig mit dem Fehler „Da hat etwas nicht geklappt“ (ohne genauere Fehlerbeschreibung) abgebrochen. In diesem Fall können Sie versuchen das Konto über den manuellen Weg (wie unten beschrieben) einzurichten. Voraussetzung ist allerdings, dass bereits ein Konto eingerichtet und Outlook normal gestartet werden kann (ohne Einrichtungsassistent). Gehen Sie dann bitte wie folgt vor:
In Outlook 2019 wählen Sie „Datei“ > „Kontoeinstellungen“ > „Profile verwalten“. Dies öffnet einen älteren Dialog zur Kontenverwaltung. Mit einem Klick auf „E-Mail-Konten…“ öffnen Sie den bekannten Dialog zur „Kontoeinstellung“. Über „Neu…“ > „Manuelle Konfiguration oder zusätzliche Servertypen“ > „Exchange Active Sync“ sollte die Einrichtung dann manuell vorgenommen werden können. Die enstprechenden Einstellungen treffen Sie dann analog der untenstehenden Anleitung für Outlook 2013.
Einrichtung unter Outlook 2013
Seit Version 2013 von MS Outlook ist es möglich Mailboxen als ActiveSync-Konten einzurichten. Hierzu ist allerdings eine manuelle Konfiguration des Kontos notwendig. Im Standarddialog für das Einrichten von neuen Emailkonten wählen Sie bitte „Manuelle Konfiguration oder zusätzliche Servertypen“.
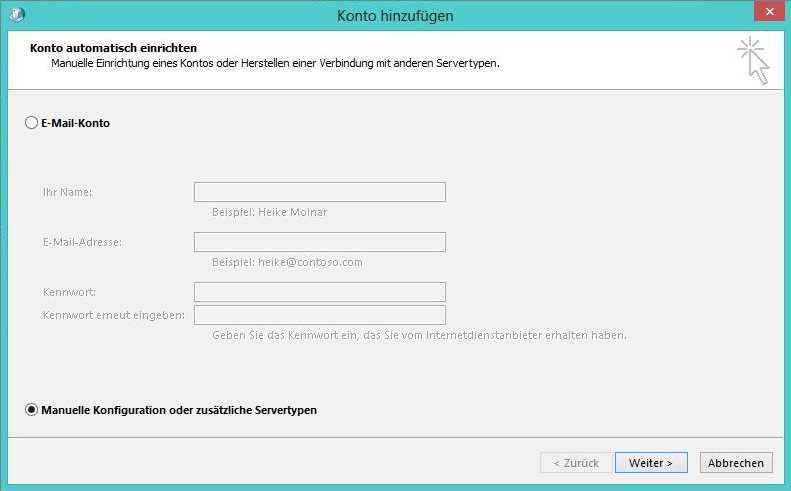
Als Dienst wählen Sie bitte „Mit Outlook.com oder Exchange ActiveSync kompatibler Dienst“ aus.
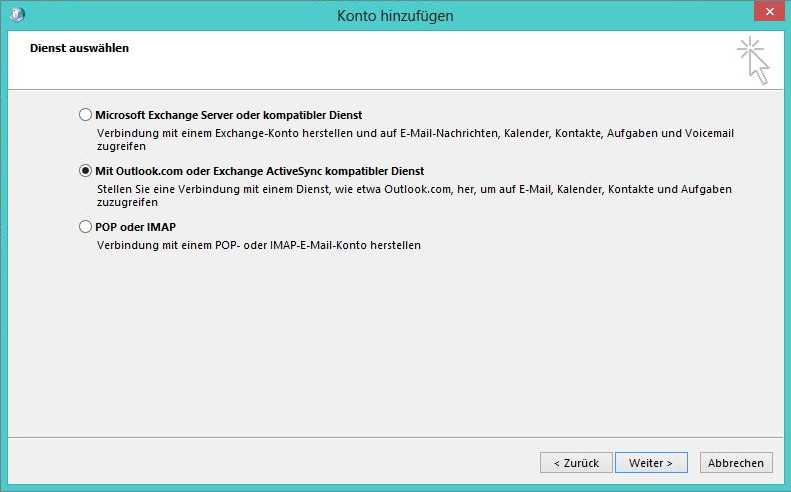
Nun tragen Sie bitte Ihre Verbindungs- und Zugangsdaten ein. Legen Sie hierzu den Anzeigenamen des Postfachs fest und tragen Sie Ihre Mailadresse ein. Als Server verwenden Sie bitte webmail.your-server.de (ohne https:// etc). Die Anmeldeinformationen entsprechen Ihren Zugangsdaten für die gewählte Mailbox.
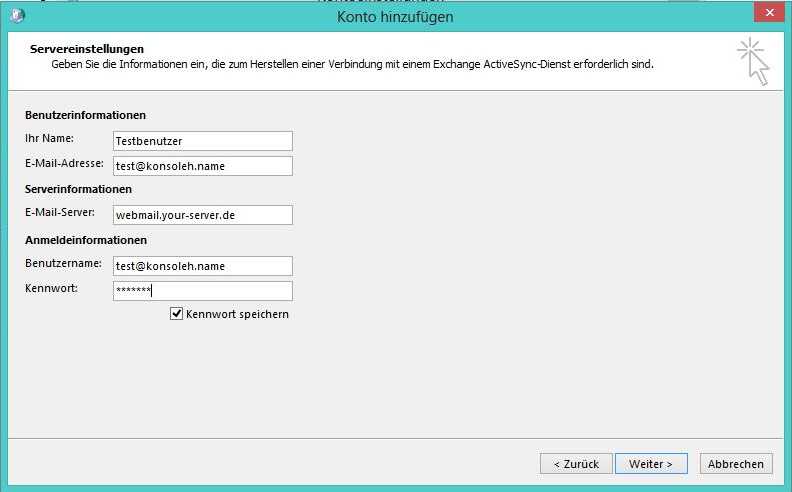
Outlook wird nun die getätigten Servereinstellungen testen. Haben Sie alle Angaben korrekt eingetragen sollte anschließend folgende Meldung erscheinen. Sollte der Test fehlschlagen, überprüfen Sie bitte die unter Servereinstellungen eingetragenen Daten wie Mailadresse und Passwort.
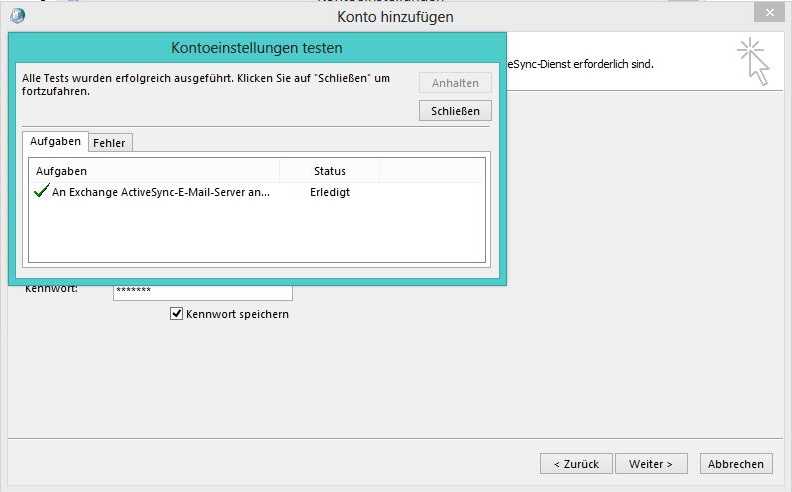
Nachdem die Einrichtung abgeschlossen wurde bestätigen Sie mit „Fertig stellen“. Im Anschluss sollten Sie in Ihrer Kontenübersicht ein neues Exchange ActiveSync Konto finden.